The Spotlight is a neat feature. It’s something that you be should be using all the time on your Mac. That is if it’s working. Truth be told, there are times when the Spotlight just doesn’t work. When that happens, you would need to rebuild Spotlight index. If that’s something that sounds unfamiliar to you, keep on reading this article.
This article will show you how you can rebuild the Spotlight index. It will also give you a better way of understanding of how to manage the Spotlight. Towards the end of this article, you will also learn of an easy way to find files and free up space on your Mac.
文章指南Part 1. What Is Spotlight Indexing on Mac?Part 2. How Do I Rebuild the Spotlight Index on My Mac? Part 3. How to Disable Spotlight on Your MacPart 4. Bonus: How to Find Hidden Files and Free up Space on Your Mac部分5。 結論
Part 1. What Is Spotlight Indexing on Mac?
The Spotlight is the fastest and the easiest way to get to programs and places on your Mac. You can launch it by holding down on Command and pressing the spacebar. Once it pops up on your screen, you can pretty much type in anything to start finding it on your Mac. ow
The reason why Spotlight makes it easy for you is because it indexes the files and items on your Mac’s system. That pretty much allows you to find anything on your Mac. Just think of the Spotlight as the librarian who patiently arranges all the books in an easy way people can find what they want and need.
However, the Spotlight is not perfect. In the same way, the librarian can be absent at times. Read on to see how you can manage the Spotlight on your Mac.

Part 2. How Do I Rebuild the Spotlight Index on My Mac?
Don’t panic if the file is not showing up on your Spotlight search. You can get a file to show up. You have two options as to how to rebuild the Spotlight index manually.
Option #1. Add and Remove Macintosh HD
You can rebuild the Spotlight index on your Mac by adding and removing Macintosh HD. The steps below will show you how you can do it.
Step 1. Go to System Preferences and Click on Spotlight
Take your cursor to the Dock and click on System Preferences to launch the window. Then click on Spotlight.
步驟2.單擊“隱私”
You will see two tabs on the top part of the Spotlight window. These two tabs are Search Results and Privacy. Click on Privacy.
Step 3. Rebuild Spotlight Index
Once you clicked on the Privacy tab, click on the + sign you see at the left bottom part of the screen to add your Macintosh HD. Then take your cursor to the left side of the new window and click on the name of your Mac under Devices. Your Mac icon will come out on the main screen, click on it. After adding the Macintosh HD, take your cursor and click on the minus sign to start rebuilding the Spotlight index.
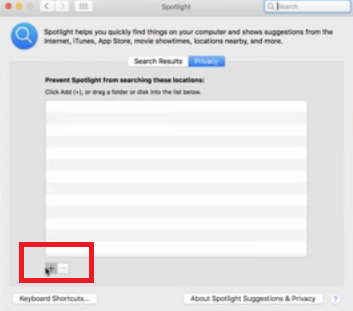
Step 4. Do a Search on Spotlight
Go to Spotlight and type in a name of a file. You will see the indexing process taking place. What this means is that all your files are loading so that they could be searched on Spotlight.
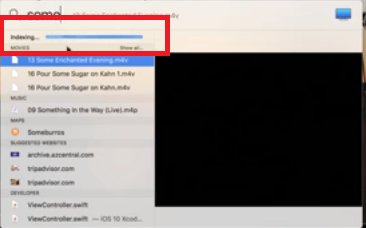
Option #2. Rebuild Spotlight Index Use the Terminal
You can use the Terminal to enable indexing. The steps below will show you how you can use it.
- Launch Terminal and type in command sudo mdutil -E /
- Type in your password to start to enable indexing.
- Launch Spotlight and type in a name of a file to search it. It should be able to find it.
Part 3. How to Disable Spotlight on Your Mac
The main reason why you would want to disable Spotlight is because of the fact that it takes up a lot of memory space. You can drastically increase your Mac’s performance and speed if you disable it. The steps below will show you how you can disable Spotlight on your Mac.
- Use the Spotlight to open Terminal. You can also click on Finder and select Applications. Once you launch applications, click on Utilities and find Terminal.
- Type in the command sudo launchtl unload -w /System/Library/LaunchDaemons/com.apple.metadata.mds.plist
- Then press on the Enter. You would have to type in your password.
- If you want to enable Spotlight again, use the same command but make sure to type in load instead of unload.
Part 4. Bonus: How to Find Hidden Files and Free up Space on Your Mac
There are other easy ways to increase the performance and speed of your Mac. You don’t have to take extreme measures such as disabling a system-wide feature like Spotlight. Besides, if you’re not comfortable typing in commands in the Terminal, you might as well just avoid doing it.
Instead, you can use the iMyMac PowerMyMac to help you hidden files and at the same time, free up space on your Mac. With this particular tool, you won’t have to disable or enable Spotlight. As a matter of fact, you just leave this particular Mac feature alone and let the modules of the PowerMyMac to find those hidden files.
PowerMyMac not only finds files, apps, and extensions, it also cleans them up if you think you don’t need them anymore. Can you imagine how much space you gain back on your Mac if you’re able to find those unnecessary files, add-ons, apps, photos, and videos? With this tool, it’s pretty easy to find and clean out any file. There’s no need for you to use Spotlight.
部分5。 結論
Rebuilding the Spotlight index is not that hard especially if you opt to do it by adding and removing Macintosh hard drive. However, disabling it for the purpose of freeing up space on your Mac may not be the most ideal thing to do. You’re safer using the iMyMac PowerMyMac.
Have you ever tried rebuilding the Spotlight index? If yes, how about you share some of your thoughts with us. We would love to hear from you.



